Google Home Pagina de logare Numele de utilizator Parola
Proprietăți de bază ale routerului Home
CPU de sistem:1.2 GHz
Memorie de sistem:512 MiB
Bliț de sistem:256 MiB
Conectivitate wifi:Gigabit (abgn+ac)
Bandele de conectivitate wifi:2.4GHz & 5GHz
Informații mai detaliate despre routerul Home de mai jos sunt pentru referință.
Cum să vă autentificați la routerul Google?
Pașii pentru a vă conecta la router printr-un computer sunt următorii:
① În primul rând, asigurați-vă că computerul și routerul se află în aceeași rețea locală. Puteți găsi Run în meniul de pornire al computerului (sau apăsați win+R), introduceți cmd și apăsați Enter, interfața prezentată mai jos va fi afișată

Introduceți pingîn această interfață și apăsați Enter. Dacă rezultatul returnat este afișat așa cum se arată în figura de mai jos, înseamnă că se află în aceeași rețea locală, altfel nu se află în aceeași rețea locală. ( Cum să vă faceți dispozitivul și routerul în aceeași rețea LAN )

②Introducețiîn bara de adrese a browserului computerului dvs., apăsați Enter, se va deschide interfața de conectare implicită a routerului, introduceți numele de utilizator și parola pentru a vă conecta. ( Cum să găsiți parola routerului )
Pașii de autentificare prin telefonul mobil sunt următorii:
①Conectează-ți telefonul la WIFI al routerului la care vrei să te autentifici mai întâi
②Deschideți browserul pe telefonul mobil, introducețiîn bara de adrese, apoi puteți vedea interfața de conectare a routerului, introduceți numele de utilizator și parola pentru a vă conecta.
Cum să vă faceți dispozitivul și routerul în aceeași rețea LAN?
Telefoanele mobile sau alte dispozitive mobile trebuie doar să se conecteze la WIFI al routerului tău Google printr-o cartelă de rețea fără fir; mai jos, ne vom concentra asupra modului de conectare a computerului la aceeași rețea locală ca și routerul prin cablul de rețea:
1 Conectați cablul de rețea a computerului la portul LAN al routerului. Acum multe routere Google acceptă și conectarea oarbă;
2 Luați ca exemplu WINDOWS 10, faceți clic dreapta pe „Rețea”, selectați Proprietăți, faceți clic pe „Schimbați setările adaptorului”, faceți clic dreapta pe „Ethernet”, selectați Proprietăți, faceți clic stânga pe „Internet Protocol Version 4”, selectați Obține o adresă IP automat.

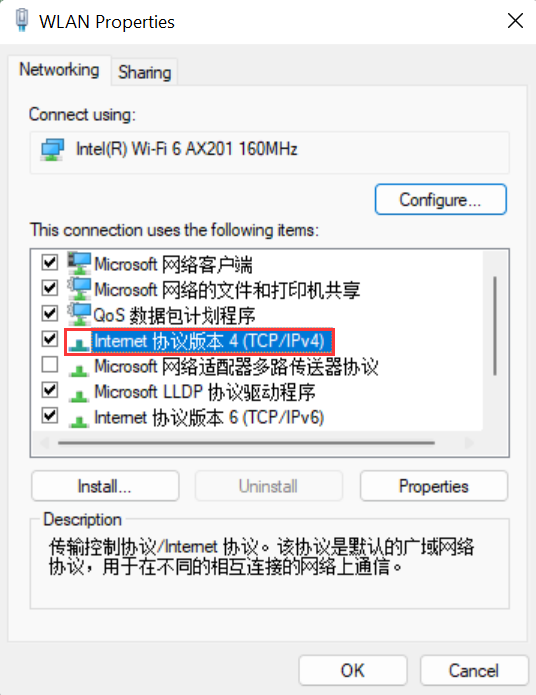

Cum să găsesc numele de utilizator și parola routerului?
Numele de utilizator și parola inițiale ale routerului pot fi vizualizate pe plăcuța de identificare din partea de jos a routerului. Plăcuța de identificare are adresa implicită de conectare a routerului, numele de utilizator implicit și parola implicită; dacă ați modificat parola implicită și ați pierdut-o, puteți reseta routerul numai la. Pentru a reveni la setările din fabrică, pașii de resetare sunt următorii:
①Găsiți butonul de resetare al routerului. În general, butonul de resetare al routerului se află într-un orificiu mic și trebuie acționat cu o agrafă. Unele routere sunt doar un buton obișnuit, iar unele routere sunt integrate cu butonul WPS. împreună.
②Asigurați-vă că routerul este conectat, apăsați și mențineți apăsat butonul de resetare timp de cel puțin 7 secunde și eliberați butonul de resetare când vedeți că lumina routerului începe să clipească. După ce lumina routerului revine la normal, puteți încerca să vă conectați la router folosind numele de utilizator și parola implicite.
Cum se schimbă parola WIFI a routerului Google?
Conectați-vă la interfața de setare a routerului ( cum să vă conectați la router ), introduceți numele de utilizator și parola pentru a intra în interfața routerului ( cum să găsiți numele de utilizator și parola routerului ), găsiți și deschideți setările WIFI (setări Internet wireless ) și apoi puteți reseta parola de internet wireless.
Cum să contactăm Google router după vânzare?
Google Website:https://www.google.com/
 IP
IP

